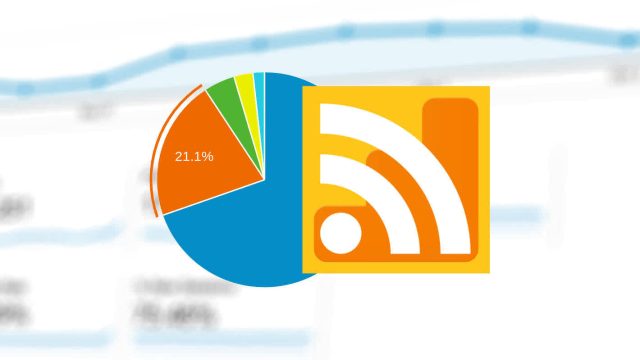Last Updated on April 15, 2024 by Umer Malik
Session data is one of the most exciting parts of how Google Analytics works and gives us an insight into exactly how people interact with our site. Sessions are vital in improving your website’s performance, measuring marketing efforts, and understanding customer behavior.
Do you want to learn the best ways to use Google Analytics 4 (GA4) sessions for your SEO services
How does GA4 calculate sessions?
Google Analytics 4 (GA4) allows marketers to segment their data by session: a user that has logged into a website and remained there for at least 30 minutes.
Sessions are calculated differently in GA4 than in GA3, so if you have been using GA3 metrics with your analytics, you should ensure that your settings are set up correctly before switching over to GA4.
Sessions are defined as the time between when a user first sees your content and when they leave your website.
The Sessions Overview will display how many sessions have been recorded across all devices and which content triggered each session.
Sessions are grouped into two categories:
Active Sessions include all sessions that have been tracked for at least 10 minutes but might not have fully loaded yet. For example, if you’re tracking the entire page load process (including images), then this is considered an active session.
Passive Sessions include all other non-active sessions where there was no user interaction with your site’s resources (e.g., pages/tabs/buttons that were not clicked).
How does GA4 Work?
You can access GA4 by logging into your Google Analytics account. Once there, you’ll see a new option in the left sidebar that says “Sessions.” It is where you’ll find all of your session data for the website or app being analyzed. You can also filter by date range or device type if needed.
The GA4 Setup Assistant is used to create a new property in Google Analytics 4 (GA4).
The process is simple, but there are some essential points you should know before starting:
You can only use one property for every account. If you try to set up a second property, it will be created but won’t appear in your reports.
You can’t use the same name for different properties. It is not allowed and will result in an error when you try to set up GA4.
When you create a new property, it’s default assigned to your GA account. You can change this assignment by clicking on the Assignment row under the Property column.
How to adjust session timeouts
Session timeout is a feature in Google Analytics that allows you to define a period in which the server will prompt your user to leave the website.
The default session timeout for GA is 30 minutes; the user can adjust this in the Admin Console under Audience.
· Go to the Admin section.
· Select Data Streams. Click on the data stream you want.
· Select More Tagging Settings
· Set the timeout you want
By default, sessions are timed out after 30 minutes of inactivity. Unless the user returns to your site within this timeframe, they will be removed by google from your tracking.
The primary benefit of having a session timeout instead of an automatic expiry date is that you can set it up so that users fall off your analytics rather than just being removed when they haven’t been around for a certain amount of time.
Using session data is an effective way to evaluate the performance of your website and your marketing campaigns. In GA4, as in any analytics platform, sessions help you to identify and understand trends about how users interact with your pages. You can use this information to determine whether or not a particular landing page converts, who interacts with your content, and how often visitors return to your site.
Apart from this if you are interested to know more about Marketing Agencies then visit our digital marketing category.